Table of keyboard shortcuts
| Action | Windows | Mac OS | KDE / GNOME | Emacs | Vim |
|---|---|---|---|---|---|
| File menu | Alt+F, or F10 then F | Ctrl+F2, then F (requires full keyboard access active; > System Preferences > Keyboard > Keyboard Shortcuts > Full Keyboard Access > All Controls. Alternatively use Ctrl+F7 to toggle this setting.) | Alt+F | Meta+`, then f | Alt+f (gvim)
or Ctrl+e (vim + NERDTree)
|
| Edit menu | Alt+E | Ctrl+F2, then E | Alt+E | Meta+`, then e | Alt+e (gvim) |
| View menu | Alt+V | Ctrl+F2, then V | Alt+V | ||
| Undo the last operation | Ctrl+Z, or Alt+Backspace | ⌘ Cmd+Z | Ctrl+Z | Ctrl+x, then u or
Ctrl+/ or
Ctrl+_ or Undo | u |
| Redo the last operation | Ctrl+Y, orShift+Alt+Backspace | ⇧ Shift+⌘ Cmd+Z | ⇧ Shift+Ctrl+Z, or Ctrl+Y | Same as undo, when undo is exhausted, it redoes. Move the cursor after one or more undos, and further undos will be redos. | Ctrl+r |
| Cut the selection and store it in the clipboard | Ctrl+X | ⌘ Cmd+X | Ctrl+X | Ctrl+w | x
or "ax to cut in register "a" or "+x to cut in system clipboard
|
| Copy the selection into the clipboard | Ctrl+C, or Ctrl+Ins | ⌘ Cmd+C | Ctrl+C | Meta+w, or Ctrl+Ins | y
or "ay or "+y
|
| Paste contents of clipboard at cursor | Ctrl+V,or ⇧ Shift+Ins | ⌘ Cmd+V | Ctrl+V | Ctrl+y, or ⇧ Shift+Ins | p
or "ap to paste the content of the "a" register or "+p to paste the content of the system clipboard
|
| Paste special | Ctrl+Alt+V | Shift+Opt+Cmd+V | Ctrl+⇧ Shift+V | Meta+y | |
| Select all in focused control or window | Ctrl+A | ⌘ Cmd+A | Ctrl+A | Ctrl+x, then h | ggVG, unlikely ever needed as most command take an optional range parameter.% means "all in focused windows" here so e.g. to copy all the text, use :%y |
| Cycle through installed keyboard languages / input methods | ⇧ Shift+Alt, or⊞ Win+Space
The latter displays a menu with the currently selected input method highlighted, and debuted in Windows 8.
| Cmd+Space (not MBR)
Configure desired keypress inKeyboard and Mouse Preferences,Keyboard Shortcuts, Select the next source in Input menu.
| Ctrl+Alt+K via KDE Keyboard
⇧ Shift+Alt in GNOME
| Ctrl+\ |
[edit]
| Action | Windows | Mac OS | KDE/GNOME |
|---|---|---|---|
| New browser window with same page as current | Ctrl+N (for both explorer.exe and iexplore.exe) | Ctrl+N | |
| New folder | Ctrl+⇧ Shift+N | ⇧ Shift+⌘ Cmd+N | Ctrl+⇧ Shift+N |
| Applications menu | ⊞ Win or Ctrl+Esc | Ctrl+F2, then "n" (requires full keyboard access active, using > System Preferences > Keyboard > Keyboard Shortcuts > Full Keyboard Access > All Controls. Alternatively use Ctrl+F7 to toggle this setting.) | Alt+"n"
e.g. for _File_ Alt+F
|
| Lock desktop | ⊞ Win+L | Ctrl+⇧ Shift+Eject or MBR Ctrl+⇧ Shift+Pwr
(If "Require password after sleep or screen saver" is enabled in "System Preferences — Security & Privacy")
| Ctrl+Alt+L |
| Show desktop | ⊞ Win+D or ⊞ Win+M, then use ⊞ Win+⇧ Shift+Mto bring back all windows) | F11 | Ctrl+Alt+D |
| Log out user | ⇧ Shift+⌘ Cmd+Q | Ctrl+Alt+Delete | |
| Switch active user | ⊞ Win+L | ||
| Task manager | Ctrl+⇧ Shift+Esc, Ctrl+Alt+Delete+↓+↓+↓+↵ Enter | Alt+⌘ Cmd+Esc | Ctrl+Esc |
| Rename object | F2 | ↵ Enter or F2 | F2 |
| Open file or program | ↵ Enter or ⇧ Shift+↵ Enter | ⌘ Cmd+O or ⌘ Cmd+↓ | ↵ Enter |
| Switch window (next/previous) | Alt+Tab ↹ /
⇧ Shift+Alt+Tab ↹
| ⌘ Cmd+Tab ↹ /
⇧ Shift+⌘ Cmd+Tab ↹
| Ctrl+Tab ↹ /
Ctrl+⇧ Shift+Tab ↹
|
| Switch window without dialog (next/previous) | Alt+Esc /
⇧ Shift+Alt+Esc
| Only works within single Applications
⌘ Cmd+` / ⌘ Cmd+~
| Ctrl+Esc /
⇧ Shift+Ctrl+Esc
|
| Run application | ⊞ Win, enter executable name or
⊞ Win+R, enter executable name
| ⌘ Cmd+Space, enter executable name | Alt+F2, enter executable name |
| Search | ⊞ Win, enter executable name or ⊞ Win+F or F3 | ⌘ Cmd+Space /
Alt+F
|
Power management[edit]
| Action | Windows | Mac OS | KDE / GNOME |
|---|---|---|---|
| Place computer into sleep/standby mode | ⊞ Win+→+→+↵ Enter(Windows 7) , Sleep (specific keyboards) | ⌥ Opt+⌘ Cmd+Eject | Sleep (available on some keyboards, configurable in Control Panel → Power Options → Advanced tab dialog box) |
| Windows task manager | Ctrl+⇧ Shift+Esc | Ctrl+⌥ Opt+⌘ Cmd+Eject
(no confirmation, shutdown is immediate)
| Ctrl+Alt+⇧ Shift+PageDown
(KDE; no confirmation, shutdown is immediate)
|
| Restart computer | Ctrl|Shift|qq| ⊞ Win+x > u> r Windows 7: ⊞ Win+→+→+↑+↵ Enter | Ctrl+⌘ Cmd+Eject
(no confirmation, restart is immediate)
| Ctrl+Alt+⇧ Shift+PageUp
(KDE; no confirmation, restart is immediate)
|
| Place display in sleep mode | button on monitor | Ctrl+⇧ Shift+Eject | |
| Bring up power/sleep dialog box | ⊞ Win+Drelease thenAlt+F4 | Ctrl+Eject |
Screenshots[edit]
| Action | Windows | Mac OS | KDE / GNOME |
|---|---|---|---|
| Save screenshot of entire screen as file | ⊞ Win+Print Screen orPrint Screen | ⇧ Shift+⌘ Cmd+3 | Print Screen set the name and click "Save". GNOME Shell |
| Save screenshot of window as file | ⇧ Shift+⌘ Cmd+4 then Space | Alt+Print Screen set the name and click "Save". [[GNOME]] | |
| Copy screenshot of window to clipboard | Alt+Print Screen | Ctrl+⇧ Shift+f5+4 thenSpace | Alt+Print Screen click "Copy to Clipboard". [[GNOME]] |
| Copy screenshot of arbitrary area to clipboard | Ctrl+⇧ Shift+⌘ Cmd+4 | ⇧ Shift+Print Screen click "Copy to Clipboard". [[GNOME]] | |
| Save screenshot of arbitrary area as file | ⇧ Shift+⌘ Cmd+4 | ⇧ Shift+Print Screen set the name and click "Save".[[GNOME]] | |
| Screencasting | Ctrl+⇧ Shift+Alt+R |
Text editing[edit]
Many of these commands may be combined with ⇧ Shift to select a region of text.[notes 1]
| Action | Windows | Mac OS | KDE / GNOME | Emacs | Vim |
|---|---|---|---|---|---|
| Delete char to the right of cursor | Del or
Fn+← Backspace
| Del or
Ctrl or
Fn+← Backspace | Del | Ctrl+d | x |
| Delete word to the right of cursor | Ctrl+Del | ⌥ Opt+Del or
⌥ Opt+Fn+← Backspace
| Ctrl+Del | Meta+d | dw (delete space too)
or
de (keep space) |
| Delete word to the left of cursor | Ctrl+← Backspace | ⌥ Opt+← Backspace | Ctrl+← Backspace | Ctrl+← Backspace or
Meta+← Backspace
| dge (delete space too)
or
db (keep space) |
| Go to start of line | Home or
Fn+←
| ⌘ Cmd+← or
Ctrl+A
| Home | Ctrl+a or
Home
| ^ (go to first non-space) or 0 (go to column 0) |
| Go to end of line | End or
Fn+→
| ⌘ Cmd+→ or
Ctrl+E
| End | Ctrl+e or
End
| $ |
| Go to start of document | Ctrl+Home | ⌘ Cmd+↑ | Ctrl+Home | Meta+< or
Ctrl+Home
| gg |
| Go to end of document | Ctrl+End | ⌘ Cmd+↓ | Ctrl+End | Meta+> or
Ctrl+End
| G |
| Go to previous word | Ctrl+← or
Ctrl+/
| +⌥ Opt+← | Ctrl+← | Meta+b or
Ctrl+← or
Meta+← | b or ge |
| Go to next word | Ctrl+→ | ⌥ Opt+→ | Ctrl+→ | Meta+f or
Ctrl+→ or
Meta+→ | w or e |
| Go to previous line | ↑ | ↑ or
Ctrl+p
| ↑ | Ctrl+p or
↑ |k or ↑
| k or ↑ |
| Go to next line | ↓ | ↓ or
Ctrl+n
| ↓ | Ctrl+n or ↓ | j or ↓ |
| Go to previous line break (paragraph) | Ctrl+↑ | ⌥ Opt+↑ | Ctrl}+↑ (kword or GNOME) | Meta+( orControl+↑ | ( |
| Go to next line break | Ctrl+↓ | ⌥ Opt+↓ | Ctrl+↓ (kword or GNOME) | Meta+} or Control+↓ | ) |
| Move the cursor down the length of the viewport | Page Down | ⌥ Opt+⇟ or
⌥ Opt+Fn+↓
| Page Down | Ctrl+v or
Page Down
| Ctrl+f or
Page Down
|
| Move the cursor up the length of the viewport | Page Up | ⌥ Opt+⇞ or
⌥ Opt+Fn+↑
| Page Up | Meta+v or
Page Up
| Ctrl+b or
Page Up
|
| Find | Ctrl+F | ⌘ Cmd+F
⌘ Cmd+E
(Search with current selection) | Ctrl+F
Ctrl+K (GNOME; interactive search)
| Ctrl+s | / |
| Go to next search result | F3 | ⌘ Cmd+G | Ctrl+G (GNOME) or
F3 (KDE)[1]
| Ctrl+s | n |
| Go to previous search result | ⇧ Shift+F3 | ⇧ Shift+⌘ Cmd+G | ⇧ Shift+Ctrl+G (GNOME) or
⇧ Shift+F3 (KDE)[1]
| Ctrl+r | N |
| Search and replace | Ctrl+H | ⌘ Cmd+F | Ctrl+H (GNOME) or
Ctrl+R (KDE)
| Meta+% | %s/fosh/fish/gc[2] |
| Search with a regular expression | Ctrl+Meta+s | All search uses regular expressions. | |||
| Search and replace with a regular expression | Ctrl+Meta+% |
Text formatting[edit]
| Action | Windows | Mac OS | KDE / GNOME[3] | Emacs | Vim |
|---|---|---|---|---|---|
| Bold | Ctrl+B | ⌘ Cmd+B | Ctrl+B | Meta+o, then b | |
| Underline | Ctrl+U | ⌘ Cmd+U | Ctrl+U | Meta+o, then u | |
| Italic | Ctrl+I | ⌘ Cmd+I | Ctrl+I | Meta+o, then i | |
| Uppercase / Lowercase | ⇧ Shift+F3
or
Ctrl+⇧ Shift+A | ⌥ Opt+⌘ Cmd+C | ⇧ Shift+F3 | Meta+u for upper,
Meta+l for lower, Meta+cfor capitalized.
| gU for upper, gu for lower, ~ to toggle. |
| Superscript | Ctrl+⇧ Shift+= | Ctrl+⌘ Cmd++ (some applications only) | Ctrl+⇧ Shift+P[4] | ||
| Subscript | Ctrl+= | Ctrl+⌘ Cmd+- (some applications only) | Ctrl+⇧ Shift+B[4] | ||
| Selected text larger/smaller | Ctrl+⇧ Shift+>, Ctrl+⇧ Shift+<
or
Ctrl+[, Ctrl/core+] | ⌥ Opt+⇧ Shift+> ⌥ Opt+⇧ Shift+< | |||
| Selected text Bullets or Numbered Items | Ctrl+⇧ Shift+L | ||||
| Insert Linebreak | ⇧ Shift+↵ Enter | Alt+↵ Enter | ⇧ Shift+↵ Enter |
[edit]
| Action | Windows | Mac OS | KDE / GNOME |
|---|---|---|---|
| Go to Address Bar | Alt+D or Alt+C or F6 depending on language | ⌘ Cmd+L or ⇧ Shift+⌘ Cmd+G | Ctrl+L or Alt+D or F6 |
| Go to the previous location in history[5] | Alt+← or ← Backspace | ⌘ Cmd+[ or ⌘ Cmd+← | Alt+← |
| Go to the next location in history | Alt+→ or ⇧ Shift+← Backspace (web browser only) | ⌘ Cmd+] or ⌘ Cmd+→ | Alt+→ |
| Go up one level in the navigation hierarchy | Alt+↑ (Vista, 7 or 8 only) or ← Backspace (Windows Explorer) | ⌘ Cmd+↑ | Alt+↑ |
| Go to the starting page defined by the user or application | Alt+Home | ⌘ Cmd+Home | Ctrl+Home (KDE) /
Alt+Home (GNOME)
|
Web browsers[edit]
| Action | Windows | Mac OS | KDE / GNOME | Emacs-w3m | Vimperator |
|---|---|---|---|---|---|
| Bookmarks menu | Ctrl+B | ⌘ Cmd+B
(Firefox)
| Alt+B | v | :bmarks |
| URL Shortcuts (Adds www. + .com) | ↵ Enter | ⌘ Cmd+↵ Enter (Firefox) or
Ctrl+↵ Enter (Chrome)
| Ctrl+↵ Enter | ||
| URL Shortcuts (Adds www. + .org) | Ctrl+⇧ Shift+↵ Enter | ⇧ Shift+⌘ Cmd+↵ Enter (Firefox) | Ctrl+⇧ Shift+↵ Enter | ||
| URL Shortcuts (Adds www. + .net) | ⇧ Shift+↵ Enter | ⇧ Shift+↵ Enter (Firefox) | ⇧ Shift+↵ Enter | ||
| Add bookmark for current page | Ctrl+D | ⌘ Cmd+D | Ctrl+B /
Ctrl+D
| a | :bmark |
| Add bookmark for current link | Meta+a | ||||
| Manage bookmarks | Ctrl+B | ⌘ Cmd+⌥ Opt+B (Chrome/Safari) or
⌘ Cmd+⇧ Shift+B (Firefox)
| Ctrl+⇧ Shift+R /
Ctrl+B
| ||
| Focus and select Web search bar | Ctrl+E | ⌘ Cmd+E (Opera) or | Ctrl+k | t (open in a new tab) or T (open in current tab) | |
| Focus and select address bar | Ctrl+L or
F6 or
Alt+D | ⌘ Cmd+L | Ctrl+L or
Alt+D or
F6 | g | O to alter URL, use y to copy it. |
| Refresh a webpage | F5 or
Ctrl+R
| ⌘ Cmd+R | F5 or
Ctrl}+R
| R | r |
| Refresh a webpage ignoring cache | Ctrl+F5 or
Ctrl+⇧ Shift+R
| ⌘ Cmd+⇧ Shift+R | Ctrl+ShiftF5 or Ctrl+⇧ Shift+R | R | |
| Open a new window | Ctrl+N | ⌘ Cmd+N (Chrome) | Ctrl+N | :winopen | |
| Zoom Options (zoom in / zoom out / zoom 100%) | Ctrl++ /
Ctrl+- /
Ctrl+0 | ⌘ Cmd++ /
⌘ Cmd+- /
⌘ Cmd+0 | Ctrl++ /
Ctrl+- /
Ctrl+0 | zi / zo / zz (text only)
or zI / zO / zZ (text and images)
|
Tab management[edit]
| Action | Windows | Mac OS | KDE / GNOME | Emacs-w3m | Vimperator |
|---|---|---|---|---|---|
| New tab | Ctrl+T | ⌘ Cmd+T | Ctrl+⇧ Shift+N or
Ctrl+⇧ Shift+T or
Ctrl+T | Ctrl+c, thenCtrl+t | t |
| Close tab | Ctrl+W | ⌘ Cmd+W | Ctrl+W Mozilla Firefox[6] & Opera [7] & Chrome [8] & Arora [9] &Epiphany [10] & Midori | d | |
| Close all tabs but the current one | ⌘ Cmd+⌥ Opt+t(Safari) | Ctrl+c, then Meta+w | |||
| Go to next tab | Ctrl+Tab ↹ | Ctrl+Tab ↹ or
⌘ Cmd+⇧ Shift+→(Safari)
| Ctrl+PageDown or
Ctrl+Tab ↹ or
Ctrl+. | Ctrl+c, thenCtrl+n | gt |
| Go to previous tab | Ctrl+⇧ Shift+Tab ↹ | ⇧ Shift+Ctrl+Tab ↹ or
⌘ Cmd+⇧ Shift+←(Safari)
| Ctrl+PageUp or
Ctrl+⇧ Shift+Tab ↹
or Ctrl+, | Ctrl+c, thenCtrl+p | gT |
| Go to tab-n | Ctrl+n (Chrome, Firefox, Internet Explorer) | ⌘ Cmd+N(Chrome) | Alt+N (Chrome, Firefox) or
Ctrl+N (Chrome)
| First tab: g0
Last tab: g$
| |
| Open a previously closed tab | Ctrl+⇧ Shift+T | ⌘ Cmd+⇧ Shift+T (Firefox, Opera,Chrome) | Ctrl+⇧ Shift+T | Ctrl+⇧ Shift+T(Firefox)[11] | u |
| Open a previously closed window | Ctrl+⇧ Shift+N(Firefox)[11] |
Window management[edit]
| Action | Windows | Mac OS | KDE | GNOME | Emacs |
|---|---|---|---|---|---|
| Close all internet tabs | ⊞ Win+K | ⌘ Cmd+F11 | |||
| Force window mode (Application requires functionality for set action) | Alt+↵ Enter | ⌥ Option+Alt+↵ Enter or ⌥ Option+Alt+F or ⌘ Cmd+F or ⌘ Cmd+⌥ Option+F | |||
| Pop up window menu | Alt+Space | Alt+F3 | Alt+Space | Meta+`, then b | |
| Close the focused window | Alt+F4 or Alt+Space then C[notes 2] | ⌘ Cmd+W | Alt+F4 | Alt+F4 | Ctrl+x, then k |
| Close all windows of current application | ⌘ Cmd+⌥ Option+W | ||||
| Restore the focused window to its previous size | Alt+Space then R[notes 2] | Alt+F3 then X | Alt+F5 | Ctrl+x, then r, then j, then letter of the window state register. | |
| Move the focused window | Alt+Space then M[notes 2] then Arrow Keys and ↵ Enter(to save location) | Alt+Mouse /
Alt+F3 then M then Arrow Keys
| Alt+Mouse /
Alt+F7 then Arrow Keys
| ||
| Resize the focused window | Alt+Space then S[notes 2] then Arrow Keys | Alt+F3 then S then Arrow Keys | Alt+F8 then Arrow Keys | Ctrl+x, then ^vertically | |
| Hide the focused window | ⌘ Cmd+H | Meta+x, then bury-buffer, then ↵ Enter | |||
| Hide all except the focused window | ⌘ Cmd+⌥ Option+H | ||||
| Lower the focused window | Alt+Esc | ||||
| Minimize the focused window | Alt+Space then N,[notes 2] or ⊞ Win+↓ (Windows Vista Home Premium, Windows >=7) | ⌘ Cmd+M | Alt+F3 then N | Alt+F9 | Meta+x, then bury-buffer, then ↵ Enter |
| Maximize the focused window | Alt+Space then X,[notes 2] or ⊞ Win+↑ (Windows 7, 8, 10) | ⌘ Cmd+L | Alt+F3 then X | Alt+F10 | Ctrl+x, then 1 |
| Maximize horizontally | Available, but no default | Available, but no default | |||
| Maximize vertically | ⊞ Win+⇧ Shift+↑ (Windows 7 and Windows 8) | Available ('Zoom'), but no default | Available, but no default | Available, but no default | |
| Minimize all | ⊞ Win+M or ⊞ Win+D | ⌘ Cmd+Alt+M | Available, but no default | Ctrl+Alt+D | |
| Minimize all non focused windows | ⊞ Win+Home (Windows 7, 8.1, 10) | Available, but no default | |||
| Undo minimize all | ⇧ Shift+⊞ Win+M | Available, but no default | Ctrl+Alt+D | ||
| Switch fullscreen/normal size | F11 | ⌘ Cmd+⇧ Shift+F | F11 | F11 | |
| Show the window in full screen mode, with no border, menubar, toolbar or statusbar | Depends on application, system default:⌘ Cmd+CTRL+F | Ctrl+⇧ Shift+F | Ctrl+F11 | ||
| Rollup/down window | Available, but no default | Alt+F12 | |||
| Show all open windows | ⊞ Win+Tab ↹ (Windows 7) | F9 or | ⊞ Win works per desktop on Gnome 3+ | Ctrl+x, then Ctrl+b | |
| Show all windows of current application | F3 or | Ctrl+` | Ctrl+x, then Ctrl+b | ||
| Show all workspaces | ⊞ Win+Tab ↹ (only Windows 10) | F8 or | ⊞ Win then mouse over the desktop bar on the right edge of the screen | ||
| Move window to left/right/up/down workspace | ⊞ Win+←/→ (Windows 7 and Windows 8) | Available, but no default | Ctrl+Alt+⇧ Shift+←/ → / ↑ / ↓ | ||
| Move window between multiple monitors | ⊞ Win+⇧ Shift+←/→ (Windows 7 and Windows 8) | ||||
| Move window to workspace n | Available, but no default | ||||
| Switch to next/previous workspace list | Available, but no default | ||||
| Go to workspace n | Ctrl+n | Ctrl+Fn | |||
| Go to left/right/up/down workspace | [notes 3] | Ctrl+← /
Ctrl+→ / Ctrl+↑ / Ctrl+↓(OS X 10.5 to 10.6), Ctrl+←/ Ctrl+→ (OS X 10.7)
| Available, but no default | Ctrl+Alt+← /
→ / ↑ / ↓
| |
| Quit application of current window | Alt+F4 or Ctrl+F4 varies[notes 4] | ⌘ Cmd+Q[notes 5] | Ctrl+Alt+Esc | q | |
| Close dialog | Esc (Laptop) ⊞ Win+↓+F4 (Desktop) | Esc | |||
| Open/Focus (preview) pinned program on the taskbar | ⊞ Win+(#) where "#" is the position of the program on the Windows Taskbar (Windows 7 and Windows 8.1) | ||||
| Open new program window of pinned program in Quick Launch | ⊞ Win+(#) where "#" is the position of the program on the Quick Launch toolbar (Windows Vista, 7 and 8.1) | ⌘ Cmd+A+⇧ Shift | |||
| Open new program window of the pinned program on the taskbar (if program is already opened) | ⊞ Win+⇧ Shift+(#) where "#" is the position of the program on the Windows Taskbar (Windows 7 and Windows 8.1) | ||||
| Focus the first taskbar entry. Pressing again will cycle through them | ⊞ Win+T, you can ←→ back and forth. Hold ⇧ Shift to cycle backwards (Windows 7 and Windows 8.1) | ||||
| Peek at the desktop | ⊞ Win+Space (Windows 7 only) Fn+⊞ Win (Windows 8 and later) | F11 or | |||
| Bring gadgets to the front of the Z-order and cycle between gadgets | ⊞ Win+G (Windows Vista,7) or ⊞ Win+Space (Vista only, no cycling) | ||||
| External display options (mirror, extend desktop, etc.) | ⊞ Win+P (Windows 7 and Windows 8) |
[edit]
Command line shortcuts[edit]
Below is a list of common keyboard shortcuts that are used in a command line environment.
Accessibility[edit]
- In Windows, it is possible to disable these shortcuts using the Accessibility or Ease of Access control panel.
- In GNOME, these shortcuts are possible if Universal Access is enabled.
| Action | Windows | Mac OS | KDE | GNOME |
|---|---|---|---|---|
| Utility Manager | Template:Key press | |||
| Use keyboard to control cursor | Template:Key press | [15] | ||
| Allow user to press shortcuts one key at a time | Template:Key press press 5 times | ***Template:Key press 5 times [16] | ||
| Hear beep when -lock key pressed | Template:Key press hold 5 seconds | |||
| Stop/slow repeating characters when key is pressed | Template:Key press hold 8 seconds | ***Template:Key press hold for 8 seconds[17] | ||
| Inverse (Reverse Colors) Mode | Template:Key press | Template:Key press | Template:Key press (if enabled) | |
| Inverse (Reverse Colors) Mode (Only current window) | Template:Key press (if enabled) |
See also[edit]
- Keyboard shortcut
- Microsoft Windows key shortcuts
- Common User Access (CUA)
- Computer keyboard
- Human interface guidelines
- Pointing device gesture
Notes[edit]
References[edit]
External links[edit]
- General
- Mac OS X
- General Windows Applications
- Linux/G.N.U.
- GNOME
- Useful keyboard shortcuts
- Keyboard Navigation
- Set Keyboard Shortcuts
- Universal Access
- Usage
- Keyboard Interaction
- http://library.gnome.org/users/gnome-help/unstable/* for the latest documentation of unstable
- KDE
- Office Suites
- Web Browsers
- Mozilla Firefox for Linux
- Google Chrome
- Opera
- Web (previously Epiphany) official web browser for GNOME
- GNOME








![Fix error establish database connection in WordPress | ওয়ার্ডপ্রেস বাংলা টিউটোরিয়াল Error establishing a database connection error in wordpress [SOLVED]](https://blogger.googleusercontent.com/img/b/R29vZ2xl/AVvXsEiF164qWhYfkXXvNMAiBhvvBQz1KXFxH5ECcEsly-Bvy5fHFFfU-ydJSQLWG099iLcR0Hej98LWtLpYUakRfIpgoGAa6Vrx65OmyiNy3nCdC4Vwb-qAWyoaNGLDGipyUFVKPXVuzRx2o-pH/w100/Screenshot_12.png)

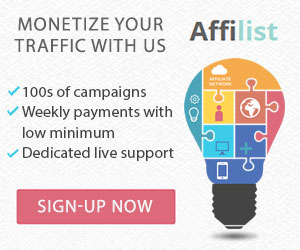




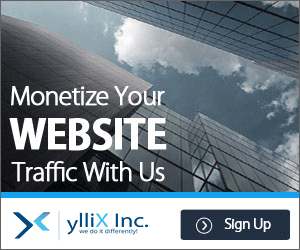



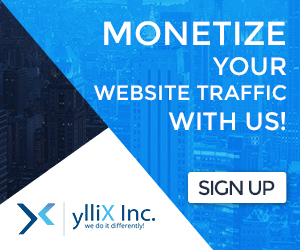


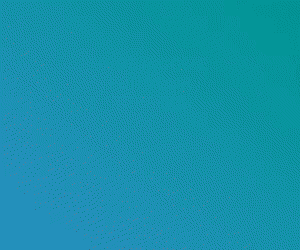
1 Comments
Software World : Blogger Seo >>>>> Download Now
ReplyDelete>>>>> Download Full
Software World : Blogger Seo >>>>> Download LINK
>>>>> Download Now
Software World : Blogger Seo >>>>> Download Full
>>>>> Download LINK
Thank you for your message, I see all your messages, it is not possible to reply many times due to busyness, I hope I will reply to everyone in time, thank you for being with me. Thanks you watching my content. Please like, Follow, Subscribe.